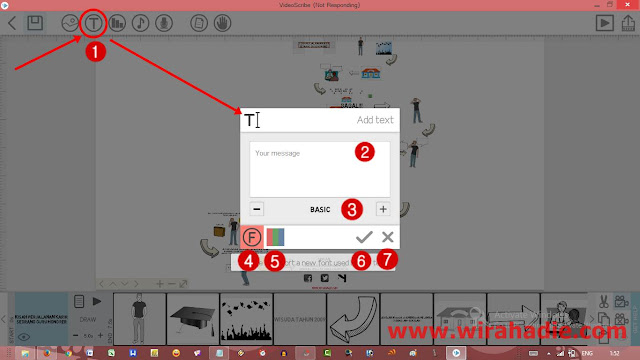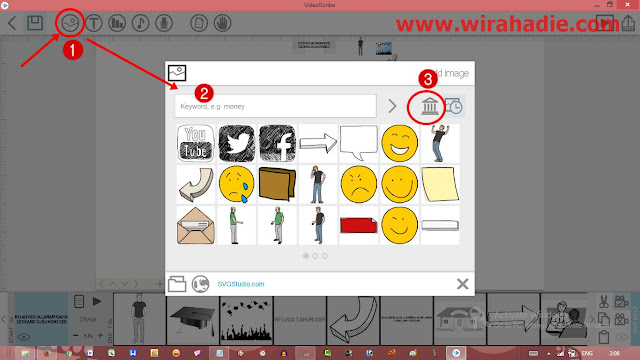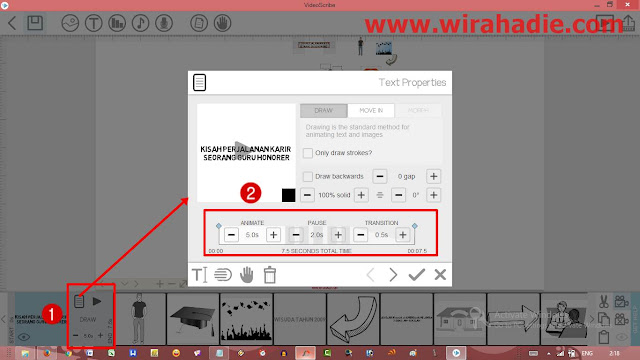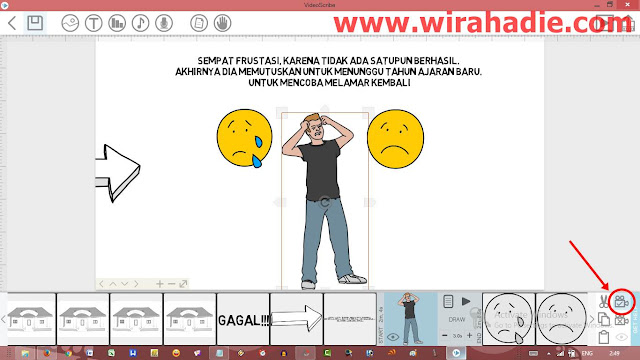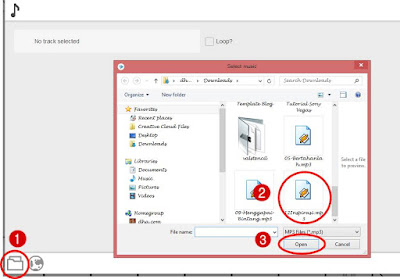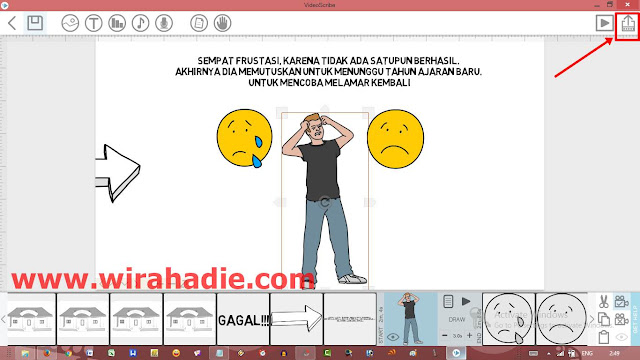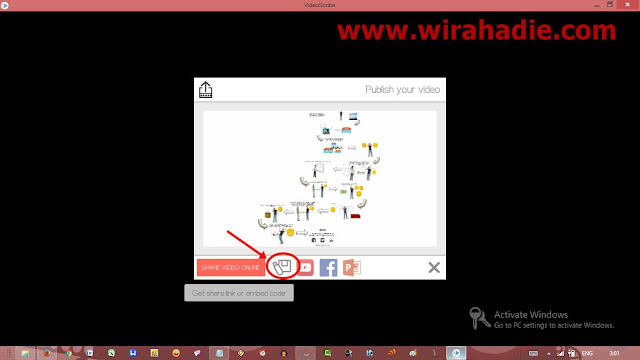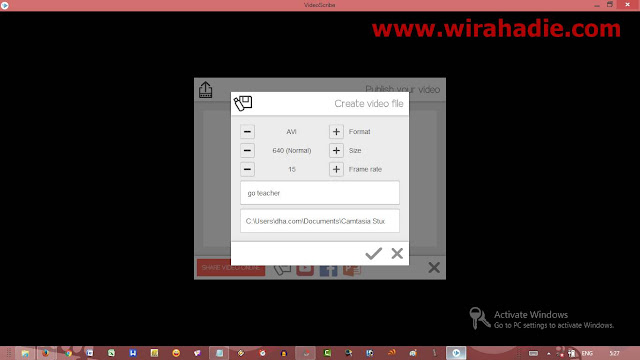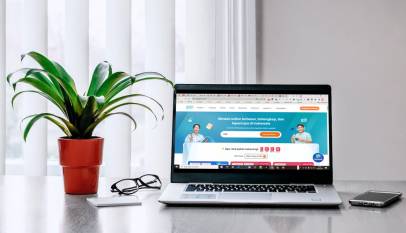Langkah Pembuatan Video Scribe dengan Aplikasi Sparkol – Artikel ini sebagai lanjutan dari artikel sebelumnya yaitu tentang Cara membuat video scribe dengan aplikasi sparkol, jika anda belum membaca artikel sebelumnya maka anda akan mengalami kesulitan untuk menjalankan atau mengikuti tutorial lanjutan ini. Jadi, saya sarankan anda untuk membacanya terlebih dahulu di postingan Cara Membuat Video Scribe dengan Aplikasi Sparkol.
[irp posts=”348″ name=”Cara Mendownload Aplikasi Sparkol”]Berikut langkah-Langkah Pembuatan Video Scribe dengan Aplikasi Sparkol :
SKENARIO VIDEO ANIMASI
=====================
Tokoh anak muda yang baru lulus wisuda yang sulit menemukan jati dirinya,
Scene 1
======
Lulus wisuda tahun 2009
Scene 2
======
Melamar pekerjaan di beberapa sekolah, namun sulit diterima.
Scene 3
======
Tiba-tiba ada teman yg mengajak untuk mengajar di salah stu sekolah swasta
scene 4
======
Gaji pertama 60rb, sedih karena gaji tidak sesuai harapan
scene 5
======
Hampir frustasi, mau berhenti mengajar
Scene 6
=======
Tiba-tiba diajak oleh teman untuk mengajar di sekolah lain yang masih baru
scene 7
=======
Hampir satu tahun mengajar tapi tidak digaji
scene 8
======
Sempat frustasi ingin berhenti mengajar, namun dia bertahan
Scene 9
=======
Setelah beberapa tahun kemudian, kabar baik menghampirinya dia lulus sertifikasi
Scene 10
=======
Alhamdulillah sedikit merasakan keberhasilan
- 1. Menu T, untuk memasukkan tulisan
- 2. Tempat menulis kalimat yang akan dimasukkan ke dalam video
- 3. Jenis font atau tulisan, tanda plus minus untuk mencari jenis tulisan lain.
- 4. Untuk memasukkan jenis font atau tulisan model baru, secara default jenis font yang tersedia hanya satu yaitu BASIC, untuk memilih jenis tulisan yang model alin anda harus memasukkannya dan anda bebas memilih font yang tersedia pada laptop atau PC anda.
- 5. Untuk memilih warna font
- 6. Untuk menyelesaikan pengeditan, klik menu ini jika semua sudah “OK”
- 7. Untuk membatalkan tulisan yang dibuat.
- 1. Pilih menu nomor 1 untuk memasukkan gambar.
- 2. Nomor dua merupakan tampilan gambar atau ikon yang akan anda masukkan.
- 3. Jika belum ada gambar yang tersedia, silahkan klik menu nomor 3 untuk menginput gambar, dan pilih sesuai keinginan anda.
- Animate : Untuk mengatur waktu tampilan animasi gambar atau tulisan
- Pause : Untuk mengatur waktu berhenti pada tampilan setiap schene
- Transition : Untuk mengatur waktu transisi tiap slide.
Jika semuanya sudah sesuai, klik tanda centang atau tanda rumput.
9. Jika ingin menambahkan background musik agar video lebih menarik, silahkan anda pilih ikon berlambang nada pada menu bagian kiri atas, kemudian pilih menu folder seperti pada gambar di bawah yang ditunjukkan pada nomor 1, kemudian pilih lagu yang akan anda gunakan dan klik “Open”.
10.Jika semuanya sudah fix, saatnya dipublikasikan atau rendering.
Video tutorialnya lihat di bawah ini!
Sekian dulu penjelasan tentang cara membuat video scribe dengan aplikasi sparkol. Selamat mencoba, semoga berhasil.
Tutorial lanjutan, silahkan anda baca: Cara membuat tulisan tangan di belakang glass dengan Sparkol.