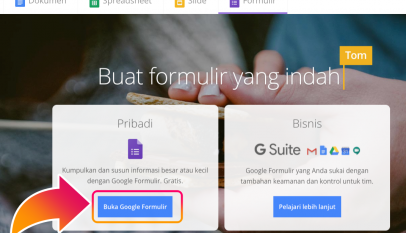Cara Menampilkan Ruler di WPS Office | WPS Office adalah sebuah aplikasi pengolah kata, lembar kerja, dan presentasi yang populer digunakan di berbagai platform seperti Windows, Mac, Android, dan iOS. Aplikasi ini menawarkan fitur-fitur yang sangat mirip dengan Microsoft Office, seperti Microsoft Word, Excel, dan PowerPoint.
Dalam WPS Office, pengguna dapat membuat, mengedit, dan memformat dokumen teks seperti surat, laporan, atau artikel. Selain itu, pengguna juga dapat membuat lembar kerja seperti tabel, grafik, dan rumus matematika dalam format yang serupa dengan Excel. Untuk presentasi, pengguna dapat membuat slide yang menarik dan dinamis dengan efek animasi dan gambar yang menarik.
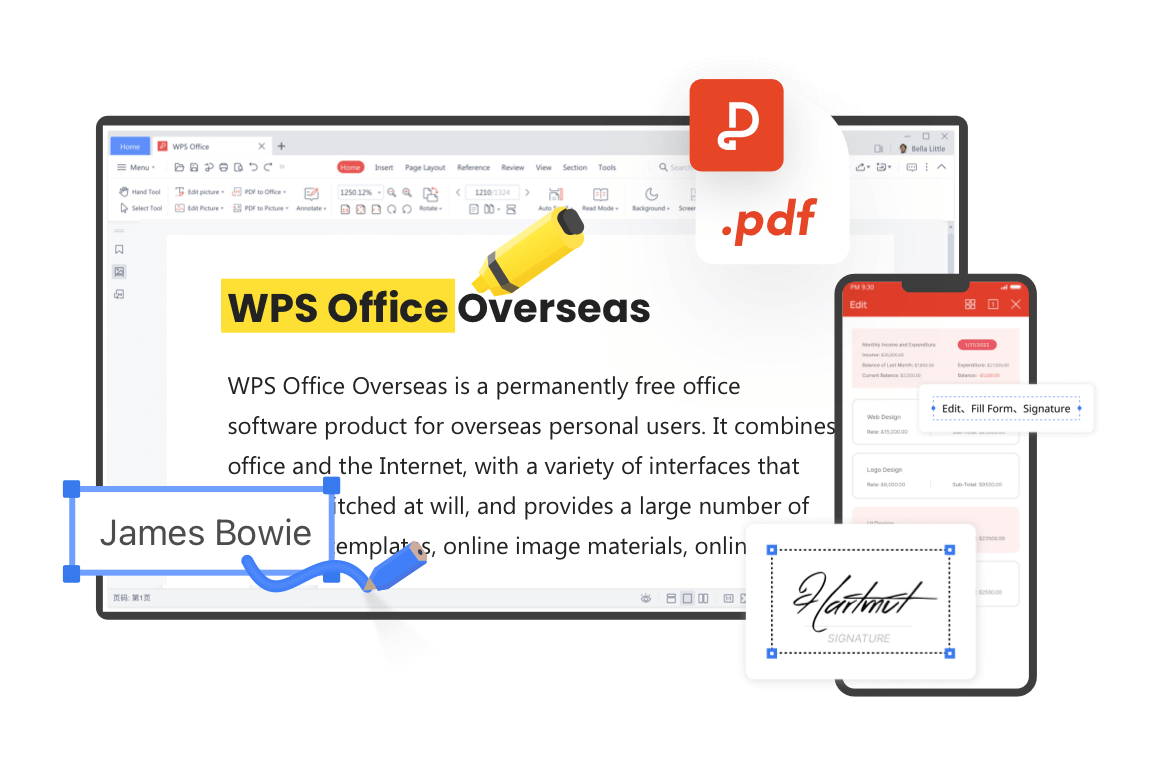
Selain fitur pengolahan kata, lembar kerja, dan presentasi, WPS Office juga memiliki fitur-fitur tambahan seperti kemampuan untuk menambahkan komentar, memperbaiki ejaan dan tata bahasa, serta membuat PDF dari dokumen yang dibuat.
Aplikasi ini juga mendukung berbagai format dokumen seperti DOC, DOCX, XLS, XLSX, PPT, PPTX, dan PDF. Selain itu, WPS Office juga memiliki tampilan yang user-friendly dan mudah digunakan, sehingga cocok untuk digunakan oleh pengguna yang baru memulai pengolahan dokumen maupun oleh pengguna yang sudah mahir.
WPS Office dapat diunduh dan digunakan secara gratis, namun terdapat fitur-fitur premium yang hanya tersedia pada versi berbayar. Dalam keseluruhan, WPS Office adalah aplikasi pengolahan dokumen yang lengkap dan mudah digunakan, sehingga menjadi alternatif yang baik bagi Microsoft Office.
Cara Menampilkan Ruler di WPS Office (Penggaris di WPS Office)
Untuk menampilkan ruler di WPS Office, ikuti langkah-langkah berikut:
- Buka dokumen di WPS Office.
- Klik tab “View” di bagian atas jendela program.
- Pada grup “Show”, centang kotak “Ruler” (atau “Penggaris” dalam bahasa Indonesia).
- Ruler sekarang akan muncul di bagian atas dan samping dokumen.
Sekarang Anda dapat menggunakan ruler untuk mengatur tabulasi, jarak antara paragraf, atau ukuran tabel dengan lebih mudah dan akurat.
Manfaat Fitur Penggaris yang Dapat Anda Gunakan di WPS Office
Tentu, berikut adalah beberapa fitur penggaris yang dapat Anda gunakan di WPS Office:
- Posisi: Anda dapat memindahkan penggaris ke kiri atau kanan dokumen dengan menahan kursor pada garis merah di bagian atas penggaris, lalu menyeretnya ke arah yang diinginkan.
- Membuat tabulasi: Untuk membuat tabulasi, klik pada garis penggaris dan seret ke arah yang diinginkan. Anda akan melihat titik yang menunjukkan posisi tabulasi. Anda juga dapat mengatur jenis tabulasi (misalnya, kiri, tengah, kanan, atau titik) dengan mengklik dua kali pada titik tabulasi.
- Menambahkan indentasi: Untuk menambahkan indentasi, klik pada garis penggaris dan seret ke arah yang diinginkan. Anda akan melihat garis biru yang menunjukkan jarak indentasi.
- Mengatur margin: Untuk mengatur margin, klik pada garis penggaris di sisi kiri atau kanan dokumen, lalu seret ke arah yang diinginkan.
Dengan penggaris di WPS Office, Anda dapat membuat dokumen dengan lebih mudah dan akurat. Semoga membantu!
Download Aplikasi WPS Office Android

Anda dapat mengunduh aplikasi WPS Office Android dengan cara berikut:
- Buka situs web resmi WPS Office di https://www.wps.com/.
- Klik tombol “Unduh” yang terletak di bagian atas halaman.
- Pilih sistem operasi yang Anda gunakan, misalnya Windows, Mac, Android, atau iOS.
- Klik tombol “Unduh” di samping versi aplikasi yang ingin diunduh.
- Tunggu hingga proses unduhan selesai.
- Jika diharuskan, instal aplikasi dengan mengikuti petunjuk yang muncul di layar.
Download Aplikasi WPS Office untuk PC / Laptop
Anda dapat mengunduh aplikasi WPS Office PC dengan cara berikut:
- Buka situs web resmi WPS Office di https://www.wps.com/.
- Klik tombol “Unduh” yang terletak di bagian atas halaman.
- Pilih sistem operasi yang Anda gunakan, misalnya Windows, Mac, Android, atau iOS.
- Klik tombol “Unduh” di samping versi aplikasi yang ingin diunduh.
- Tunggu hingga proses unduhan selesai.
- Jika diharuskan, instal aplikasi dengan mengikuti petunjuk yang muncul di layar.
Selain itu, Anda juga dapat mengunduh aplikasi WPS Office dari toko aplikasi resmi seperti Microsoft Store untuk versi Windows, App Store untuk versi iOS, atau Google Play Store untuk versi Android.
Setelah diinstal, Anda dapat membuka aplikasi dan mulai menggunakan fitur-fitur yang disediakan. Sekarang Anda sudah siap untuk mengolah dokumen dengan WPS Office!
Cara Membuat CV di Aplikasi WPS Office

Berikut adalah cara membuat CV di aplikasi WPS Office:
- Buka aplikasi WPS Office, dan klik “Writer” untuk membuka aplikasi pengolah kata.
- Pilih salah satu template CV yang disediakan di WPS Office dengan cara klik “File” lalu “New”.
- Pilih kategori “CV & Resume”, kemudian pilih template yang diinginkan.
- Mulai mengedit template CV dengan mengklik pada teks yang ingin diubah dan mengetikkan teks baru.
- Sesuaikan font, ukuran, dan warna teks agar sesuai dengan preferensi Anda.
- Tambahkan foto profil Anda dengan mengklik pada placeholder foto dan menambahkan gambar dari file Anda.
- Sesuaikan layout dan format CV dengan mengubah ukuran kolom, menambah atau menghapus tabel, dan memindahkan teks.
- Setelah selesai, simpan CV Anda dengan cara klik “File” dan “Save As”, lalu pilih lokasi penyimpanan dan nama file CV Anda.
Selain itu, Anda juga dapat membuat CV dari awal dengan cara mengklik “File” dan “New” untuk membuat dokumen baru, lalu mulai mengetikkan teks yang diinginkan. Anda dapat menggunakan fitur-fitur seperti pemformatan teks, tabel, dan gambar untuk membuat CV yang menarik.
Dengan WPS Office, membuat CV menjadi lebih mudah dan cepat. Semoga membantu!
Kesimpulan
WPS Office adalah alternatif yang bagus dan gratis untuk program pengolah kata dan lembar kerja yang lebih mahal. Dalam artikel ini, kami telah membahas cara mengunduh WPS Office di PC dan fitur-fitur penting yang ditawarkan oleh program ini. Jika Anda mencari aplikasi yang serbaguna dan mudah digunakan untuk membuat dokumen